Internet Explorer 7 (IE7) menawarkan sejumlah cara supaya Anda bisa browsing Internet dengan aman. Anda bisa mengatur tingkat sekuriti dan privasi sesuai dengan kebutuhan. Gunung Sarjono
BUKA INTERNET OPTIONS
1 IE7 memberikan fleksibilitas dalam berinteraksi dengan halaman web, seperti elemen yang ingin dilihat atau diblokir—cookies, ActiveX, pop-up; apakah Anda ingin diprompt ketika melakukan suatu tindakan atau langsung saja dilakukan secara otomatis; dan add-on mana yang ingin dienable atau disable. Pengaturan sekuriti dan privasi IE7 kita lakukan dari Internet Options. Untuk mengaksesnya, klik tombol Tools di ujung kanan toolbar dan kemudian pilih Internet Options di bagian bawah menu.
SET LEVEL SEKURITI
2 Ketika jendela Internet Options tampil, klik tab Security. Di sini Anda bisa mengeset level sekuriti IE7 ketika browsing Internet. Pilih zona Internet dan kemudian seret slidebar ke level sekuriti yang diinginkan: High, Medium-high, atau Medium. Untuk mengetahui rincian setting untuk setiap opsi, klik tombol Custom level.
ATUR RINCIAN SEKURITI
3 Sekarang Anda bisa mengatur level sekuriti browser dengan meng-enable, disable, atau meminta prompt opsi pada boks Settings, sebagai contoh Anda ingin otomatis mendownload kontrol ActiveX yang belum ditandai atau otomatis men-download file. IE7 akan menyorot opsi yang dianggap tidak aman. Untuk kembali ke setting default level sekuriti yang bersangkutan, klik tombol Reset. Jika tidak, klik OK, dan kemudian klik Yes sebagai konfi rmasi.
SET LEVEL PRIVASI
4 Selanjutnya, klik tab Privacy. Di sini Anda bisa mengubah setting privasi browser. Klik tombol Sites untuk menentukan situs mana yang boleh menyimpan cookies di komputer Anda dan situs mana yang tidak boleh.
PILIH SITUS
5 Supaya situs tidak bisa menyimpan cookies di komputer Anda, masukkan alamat web-nya dan kemudian klik tombol Block. Sama juga, supaya situs bisa menyimpan cookies di komputer Anda, misalnya online banking Anda, ketik alamat web-nya dan kemudian klik Allow. Anda bisa menghapus situs dari daftar dengan memilih situs yang bersangkutan dan kemudian klik Remove. Klik OK.
ATUR COOKIES (1)
6. Anda bisa mengatur privasi terhadap cookies dari web. Klik tombol Advanced dan beri tanda centang (v) Override automatic cookie handling. Kemudian pilih apakah Anda ingin Block, Allow, atau Prompt cookies pihak pertama (ditempatkan oleh situs host) dan cookies pihak ketiga (ditempatkan oleh pengiklan). Anda juga bisa memberi tanda centang (v)Always allow session cookies untuk menyimpan data login situs dan menghapusnya ketika browser ditutup. Klik OK.
ATUR COOKIES (2)
7 Anda bisa lebih jauh mengatur privasi terhadap cookies dengan mengklik tombol Default pada tab Privacy. Di sini Anda bisa menggunakan slider bar untuk mengeset level privasi, mulai dari Block All Cookies (memblokir cookies pihak ketiga dan cookies pihak pertama tertentu) sampai Accept All Cookies.
NYALAKAN POP-UP BLOCKER
8 Setelah mengatur cookies, Anda bisa mulai mengatur pop-up. Beri tanda centang (v) Turn on Pop-up Blocker di bagian bawah tab Privacy dan kemudian klik tombol Settings.
ATUR POP-UP BLOCKER
9 Anda bisa memperbolehkan pop-up dari suatu situs dengan memasukkan alamat webnya dan kemudian klik Add atau memblokir pop-up dari suatu situs dengan memilih situs yang bersangkutan dari daftar dan kemudian klik Remove. Anda bisa mengeluarkan suara ketika pop-up diblokir dan mengeset Filter level pop-up, mulai dari Low (memperbolehkan pop-up dari situs yang dipercaya) sampai High (memblokir semua pop-up). Klik Close.
ATUR TAMPILAN POP-UP (1)
10 Sama seperti browsing yang bisa menggunakan tab, Anda bisa menentukan apakah IE membuka pop-up pada tab baru atau jendela baru. Klik tab General pada jendela Internet Options dan kemudian klik tombol Settings di bagian Tabs.
ATUR TAMPILAN POP-UP (2)
11 Pada waktu jendela Tabbed Browsing Settings tampil, di bagian When a pop-up is encountered, pilih apakah pop-up dibuka pada jendela baru, tab baru, atau Internet Explorer yang menentukan. Pada bagian di bawahnya Anda juga bisa mengatur apakah link dari program lain dibuka pada tab baru, jendela baru, atau di dalam tab atau jendela sekarang ini. Klik OK.
ATUR ADD-ON (1)
12 Selanjutnya, Anda bisa mengecek add-on yang terinstalasi pada komputer Anda dan memastikan tidak ada elemen yang mencurigakan atau yang tidak inginkan yang di-enable pada IE7. Klik tab Programs, dan kemudian di bagian bawah jendela Internet Options, klik tombol Manage add-ons.
ATUR ADD-ON (2)
13 Dari menu Show di bagian atas jendela kotak dialog Manage Add-ons, pilih Add-ons that have been used by Internet Explorer. Anda akan melihat daftar add-ons yang terinstalasi pada boks di bawahnya, beserta keterangan publisher add-on yang bersangkutan, status, dan tipe filenya. Jika ada item mencurigakan atau yang tidak diinginkan di-enable, pilih namanya dan kemudian klik opsi Disable yang ada di bagian bawah jendela.
ATUR ACTIVEX
14 Anda bisa mengecek kontrol ActiveX yang terinstalasi dengan cara yang sama. Dari menu Show, pilih Downloaded ActiveX Controls (32-bit). Klik nama kontrol ActiveX yang tidak diinginkan atau yang mungkin berbahaya dan kemudian klik tombol Delete di bagian sudut kanan bawah untuk menghapusnya dari sistem Anda. Klik OK untuk menutup jendela Manage Add-Ons. Anda mungkin harus me-restart komputer supaya perubahan berlaku.
ATUR RSS FEED

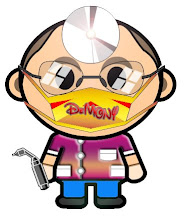
0 komentar:
Post a Comment